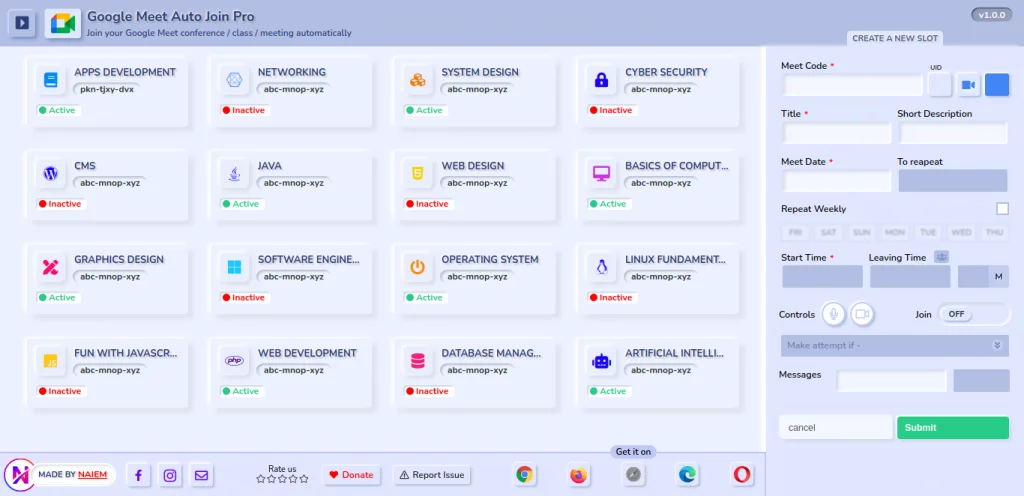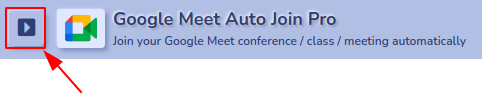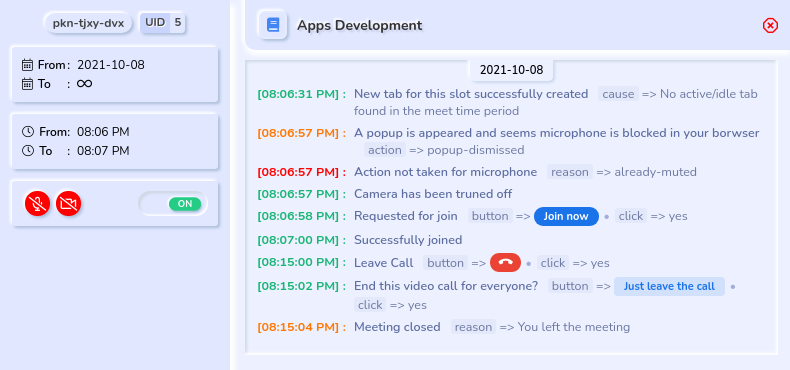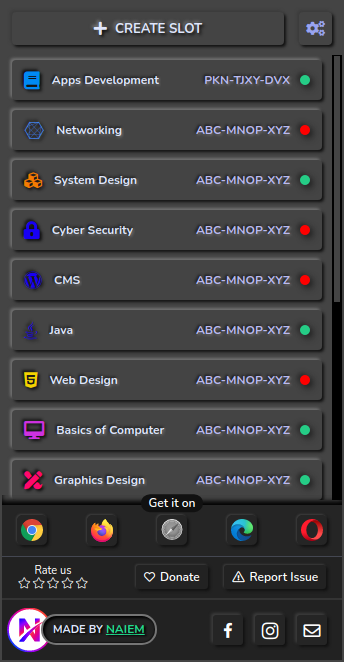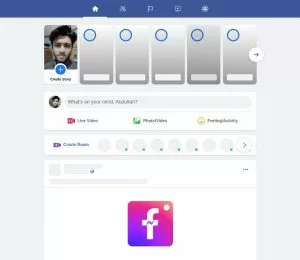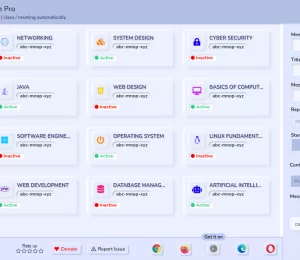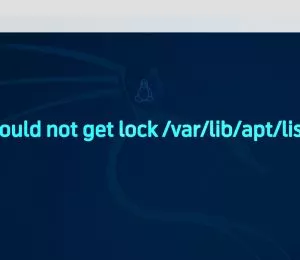Google Meet Auto Join Pro – Browser Addon
Google Meet Auto Join Pro – A browser extension to join Google Meet conference / class / meeting automatically with scheduled time.
🟠 The addon is now under moderation. Will be release soon to all above browser web store.
Installation and access
Click on the  icon from the borwser toolbar or right click on the
icon from the borwser toolbar or right click on the  3 dots icon that associated with
3 dots icon that associated with  > click
> click
Add to Chrome (or your preffered browser) link from the above table. After installing the addon you can pin it to your borwser in order to access and save preferences instantly.
Then click on the >  icon from the borwser toolbar or right click on the
icon from the borwser toolbar or right click on the  3 dots icon that associated with
3 dots icon that associated with  > click
> click options to access the options page and other features. Settings
- Hide Tips: On the
Create a new slotform, you can see the tips with a icon above of the every field when mouse is hovered. You can enable and disable the tips feature from this setting. - Preference Mode: From the options page click on the arrow icon from the top left corener. From this option you can change display preference Light, Dark, or System Auto.
Create a new slot
- Meet Code*: Enter your Google Meet Code.
- UID: If you have logged into multiple Google account. Then you can select your target Google Account to join your Google Meet. Normally the default user UID is zero (0). Here’s the example of UID
- Icon: Select a relevant icon according to your meet to identify the slot.
- Color: Select your preferred icon color for the slot.
- Title*: Enter your Google Meet class / conference or meeting name as title.
- Short Description: Enter a description for your Google Meet slot. It’s not necessary.
- Meet Date*: Enter the meeting date that you want to join.
- Repeat Date Enter the repeat date. Automatic join will be continue to till this date everyday.
- Repeat Weekly: Check it from the right side, if you want to repeat automatic join weekly or based on the day(s). [Note: If you enable this option, the date option will be disabled]
- Start Time*: Select your meeting time
- Leaving Time*: Select the leaving time, if you wish to leave automatically in your preferred time. Or you can enter the leaving time difference value (as minutes) manually that labeled with “M”.
You can also set leaving time/moment from if meeting has certain number of recipients.
[Note: If your joined meet manually closed by you or the host, then automatic leave won’t take any action.] - Controls:
- Turn on/off your meeting camera & microphone
- Join: The automatic join and execution will be happen if it’s enabled or turned ON
- Make attempt if -:
- Internet Disconnected: Enable it if you think your internet connection may lost on the joining time.
The default try will be happened on the selected time or one minute. By enabling this option it will try to next 5 minutes of joining time if internet connection is disabled.
If you enter a value more than 5 minutes then it will try to next entered minutes (value).
- No respond to Join request: If the extension try it self to join and if no respond to the join request. You can make more attempts by entering a value.

- Internet Disconnected: Enable it if you think your internet connection may lost on the joining time.
- Messages To send message in your joined meeting, you can add message text and sending time from here.
Demo(s)
Privacy
This addon don’t collect any personal information, credentials or any sensetive information. So you can use this addon safely.
Contact
E-mail: [email protected] (for any inquiries)

Abdullah Al Naiem
Web application developer. Loves IT, Programming, and being connected with tech.
Share this article
Facebook
Twitter
LinkedIn
Pinterest
Skype
Telegram
Reddit
WhatsApp
Email
Print
Tags
Author Info

Abdullah Al Naiem
Web application developer. Loves IT, Programming, and being connected with tech.